In order to proceed, you need to type yes, or simply y.In the case of multiple files, you’ll see one query for each file. Granted, it’s easy to get into the habit of quickly typing y, but the. I have a directory containing hundreds of zip files. I want to be able to select about fifty files and extract them all at once using unzip (or 7z) in the terminal. The files have completely different names, so I cannot use a regular expression to match them all. As a simplified example, I have the following three files.
- Extract Files From Folders
- Mac Extract Files From Multiple Folders Excel
- Extract Files From Multiple Folders
- Extract All Files From Folders
- Mac Extract Files From Multiple Folders File
- Mac Extract Files From Multiple Folders Free
Follow these steps to open zip files on Mac: Click the Unzip button. From the drop down menu, choose to unzip your files to this Mac, iCloud Drive, Dropbox or Google Drive. A 'Finder style' window will open. You can browse to the folder where you want the files saved. Choose to unzip the Entire Zip file or Selected Items. Once the installation process is over, you are all set to open RAR files. To open a RAR file on Mac, right-click on your RAR file and hover your mouse on “Open With“. From the list of options, select “Extractor” software and all files will be extracted in the same folder where your RAR file is located. Method 2: Using WinZip. F-Vault: hide secret files Keep photo, video and audio files safety. F-Vault provides users with a convenient and safe way to access private files. Easily store secret files in places where others cannot open them. Download on the. App Store; Free Download. On your Mac, do any of the following: Compress a file or folder: Control-click it or tap it using two fingers, then choose Compress from the shortcut menu. If you compress a single item, the compressed file has the name of the original item with the.zip extension. If you compress multiple items at once, the compressed file is called Archive.zip. By default, StuffIt Expander will extract the files into the same folder in which the RAR file was located. For example, if the RAR file was in the Desktop folder, you'll find the extracted files there.
- Open the folder using Finder, then type a single space into the search field at the top right. This will open the search options, which will default to “This Mac” (i.e. All files and folders on the computer). Click the name of the folder from which you want to extract files, which will be alongside.
- On your Mac, do any of the following: Compress a file or folder: Control-click it or tap it using two fingers, then choose Compress from the shortcut menu. If you compress a single item, the compressed file has the name of the original item with the.zip extension. If you compress multiple items at once, the compressed file is called Archive.zip.
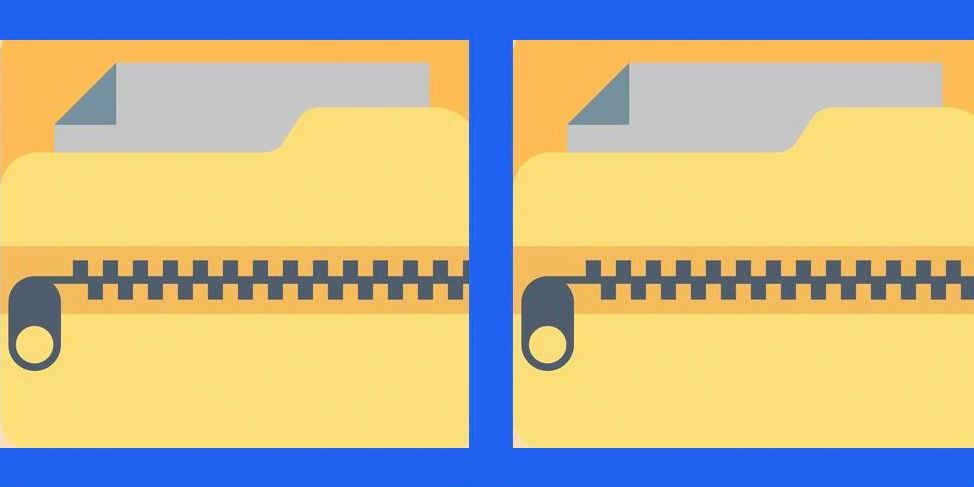
Frequently Asked Questions
Problems downloading fonts or registering
We support all modern browsers, including Firefox, Google Chrome, Safari, Opera, and Edge.
You must have cookies enabled in your browser in order to download fonts or register at FontSpace. For help with enabling cookies, click here.

How to download and unzip a file
When you see a font you want to use, click the Download button on FontSpace and save the file to your computer. Right-click on the file (it will be a zip file) and click the 'Extract To' option.
Mac Extract All Files From Folders
Installing fonts in Windows
Windows 10, Windows 8, Windows 7 or Windows Vista
Right-click on the font and choose Install. Or, you can open the font in the default Windows font viewer and click the Install button
Windows XP
Go to Start > Control Panel
Open the Fonts folder.
Browse for the font you want to install (you extracted this from the zip file earlier)
Click OK
All Windows versions
Drag and drop (or copy and paste) the font file to the folder C:WindowsFonts
If you want to temporarily install a font, just Double-click the font file and you can use it in your applications (Microsoft Word, Adobe Photoshop, etc.) while it is left open. To uninstall the font, close the Font Viewer. Download wineskin winery for mac.
Installing fonts on a Mac
Installing fonts in Linux
Font formats
License Info
The license type of a font determines how you may use it.
Personal Use typically refers to any use that is not meant to generate profit, such as:
- Scrapbooking
- Graphic design for personal websites, blogs, etc.
- Flyers or invitations to friends and family
- Churches, charities, or non-profit organizations
- Making T-shirt for yourself or friends at no charge
Mac Unzip Multiple Files To One Folder
Commercial Use is for companies or individuals that may profit from the use of the font, such as the following cases:Extract Files From Folders
- Flyer or poster for an event that charges admission
- Printing a T-shirt that you will be selling
- Text or graphics in a book
- Graphic design work (logo, business card, website)
- And any other situations where you are getting paid
Mac Unzip All Files In Folder Linux
In the majority of the licenses, the font designer or author still retains Copyright, which means that you are not allowed to sell the font itself or claim it as your own.Mac Extract Files From Multiple Folders Excel
Mac Unzip All Files In Folder File
Mac Unzip All Files In Folders

Regardless of the license, if you use a font and enjoy it please consider making a small donation to the font designer.
Extract Files From Multiple Folders
:max_bytes(150000):strip_icc()/rename-zip-file-windows-10-5b802b28c9e77c00505d73de.png)
Extract All Files From Folders
Bitmap / Pixel Fonts
Mac Extract Files From Multiple Folders File
Certain fonts, such as bitmap or pixel fonts, are best viewed at a specific size. Be sure to turn off anti-aliasing in any software you are using.
To convert from pixel to point:px * .75 = pt (example: 8px is equivalent to 6pt)
To convert from point to pixel:pt / .75 = px (example: 6pt is equivalent to 8px)
Mac Extract Files From Multiple Folders Free
| Manage | WinZip Standard | WinZip Pro | Windows Compressed Folders |
| Access all your files from your PC, network, Windows HomeGroup and supported cloud services via the Places list | Limited | ||
| NEW! Quickly access your frequently used local, network, and cloud folders in Frequent Folders | Requires special drivers for cloud | ||
| NEW! Create folders on your PC, network or cloud service from WinZip | Requires special drivers for cloud | ||
| NEW! Securely delete files and folders with the new Wipe feature | |||
| NEW! Restore accidentally deleted, copied, moved or renamed files | |||
| NEW! Open a file from the cloud in the correct application, or in an alternate application | |||
| NEW! Open and edit a file in the default application or an alternate one | |||
| NEW! View property info for files and folders | |||
| NEW! Map a folder or network location to a drive | Limited | ||
| NEW! Copy, move, delete and multi-file rename files | No multi-file rename | ||
| NEW! Copy a path to the clipboard | |||
| NEW! Copy a cloud link to the clipboard | |||
| NEW! View thumbnail previews of a selected file, whether it is in your zip, on your PC, network or cloud service (if the cloud service supports thumbnails) | Local or network only | ||
| NEW! Preview the contents of images and documents, rotate and resize images, save an image as a background and share previewed files by email, IM or social media | |||
| Includes WinZip Express for Explorer, Office and Photos built-in, and WinZip Express for Outlook as a free download | |||
| Maximize display space on devices with auto-hide scroll bars that disappear when not needed | |||
| Place a file in a zip without leaving a copy on your system with the Move option | |||
| Easily browse and find files in your zip with new Thumbnails | |||
| Customize WinZip more easily with redesigned configurable settings | |||
| Browse all your local, network and cloud files more easily in the Files Pane | |||
| See the right tools for the task with the dynamic, slide-in Actions pane, which changes to display different features depending on your choices | |||
| Easily change the interface to Manage mode when you want to quickly access file management features, and see details like file type, size and date | |||
| Use WinZip on any touch-enabled device or computer | |||
| Use WinZip on new 2-in-1 computers. The display automatically adjusts when you switch between tablet and laptop modes | |||
| Rotate, Resize and View full-size images directly from within a Zip file | |||
| Temporarily extract Zip files using the 'Unzip and Try' feature and delete any files you do not need | |||
| Extract to selectable folder location or current folder location | |||
| Zip only the files you want using Include and Exclude filters | |||
| Use WinZip's Explorer View to display image thumbnails for easy browsing |