Smartface In-Browser Emulator & Simulator supports all frameworks such as Objective-C, Swift, Java, Kotlin, React Native, Ionic, Cordova, Smartface and many more. For more information and to start using it, please visit the Appcircle In-Browser Mobile Device Emulator & Simulator product page at https://appcircle.io/emulator/
Developing a mobile application with a platform-based approach (Java and Objective-C/Swift) is not as easy as it looks. There are so many details one needs to consider like platforms, screen technologies, OS versions etc. To avoid these problems, many companies and developers are now using Cross-Platform Mobile Application Development Platforms. Nowadays, Cross-Platform solutions are chosen by 5 of the Top 10 Fortune 500 companies. Gartner estimates that more than 75% of the enterprises will use at least one mobile application development platform by 2020.
- For the first time, the 'It just works' philosophy now extends to open source video game emulation on the Mac. With OpenEmu, it is extremely easy to add, browse, organize and with a compatible gamepad, play those favorite games (ROMs) you already own.
- Installing Delta emulator for iOS (iPhone, iPad) To install the Delta emulator on iOS (iPhone, iPad) we leave you below a step by step explanation of the installation process both on our PC and on the mobile device: Once we have downloaded AltServer on our computer, either PC or Mac, we open the.zip file and select AtlSetup to run.
- Responsive emulator for iPhone, iPad with a small investment ($ 39.99). After the seven-day free trial, you can increase the cost of your purchases and usage. Amazing control, virtual iOS device open on your Windows system. Reliable and easy iPhone / iPad / iPod touch emulator compatible with Windows 10, Windows 8/7. Download electric mobile studio.
- 3 Best iPhone Emulators Developed for Mac. As we all know that Android users are the majority in the world of smartphone, therefore there are very limited iPhone emulators available for Mac. You can have a look on the top three of them below: App.io: This emulator can be considered as the best emulator to test the iOS applications on Mac.
Nov 28, 2019 Emulators have lately risen to popularity mainly because users want to play mobile games on their Mac or PC. While there are a couple of great Android emulators available, we hardly find an iPhone emulator in sight. The reason can ve Apple’s walled garden ecosystem.
Main part of the development process requires adaptation of the application to different screen sizes and resolutions on different devices, just like the different screen sizes of iPhone 4/4S (3.5″), iPhone 5/5S (4″), iPhone 6S/7/8/SE (4.7″) and iPhone 7/8 Plus (5.5″). It’s a well-known fact that virtual device emulators and simulators are very slow on many platforms (like Android). Hence, the real product may appear different on real devices than it appears on virtual emulators in many cases. Moreover, network operations may present different cases on real devices. For instance, Xcode uses an iOS simulator for performance, but as the name indicates, it’s just a simulator, not a real device emulator like Smartface iOS emulator. Thus, most of the developers choose real devices for testing. It might look OK at first glance, but what about iOS development on a Cross-Platform solution?
Due to Apple’s restrictions and the limitation of some Cross-Platform technologies, there are no solutions other than Smartface that support iOS development on a Windows or Linux machine. Other frameworks either don’t support iOS development on Windows at all or they can’t publish or emulate apps on an iOS device without a Mac. This is a big handicap for Cross-Platform development.
Smartface makes it easy to develop for iOS and Android on Windows with a new perspective for developing applications on Cross-Platform technologies. Smartface allows you to emulate your iOS and Android application on a Windows PC with a single click.
Smartface Device Emulator button: You can emulate your application and preview it with a single click
Open Iphone Emulator Mac Free
To emulate your application on any iOS device, like an iPad emulator or an iPhone emulator, download Smartface app from the iOS App Store and connect your iOS device to your Windows machine. Make sure you have iTunes installed for your PC to recognize your Apple device and then start developing a native application with Smartface. For the Android case, just set Android SDK path in your project settings in Smartface and click OK. It quickly generates the files in less than a minute and deploy it to the device. You can use a virtual Android device as well.
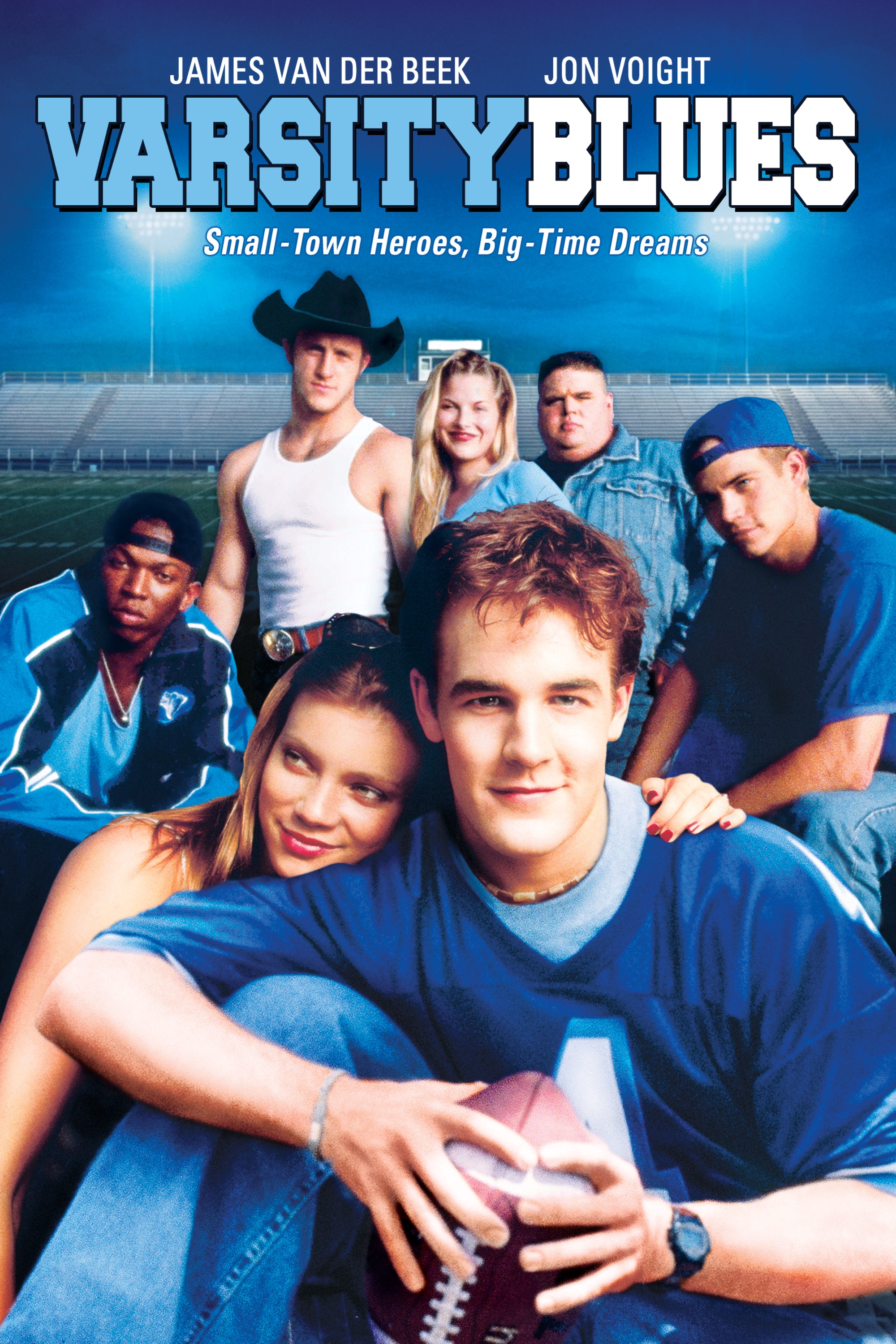
Smartface WYSIWYG design editor on Windows and same output running on Android and iOS emulators.
Android emulation is already known but you might wonder how emulation works on iOS. The main idea stems from the approach “if iTunes does it, why can’t we?” and we got to work on the solution. Now, we proudly introduce a brand new perspective about it. Moreover, it’s not just an emulator, it also functions as an Android and iOS debugger on Windows. Therefore, you can debug your apps with full debugging features such as breakpoints, watches and real-time code changes.
We are doing everything we can do to make sure the emulation is the same as real deployment process. You can be confident about everything being exactly the same as you developed and it only takes a few seconds to see your application in action. That’s why we named our helper app as “Smartface in Action”.
We will be introducing other cool ideas about mobile app development in the near future and keep yourself ready to hear new cool stuff from us. Stay tuned!
For more information about the Smartface emulators and a demo, you can visit the Appcircle In-Browser Emulator & Simulator product page. Smartface with Appcircle provides full-featured Android and iPhone emulators and simulators online that can run in many desktop operating systems including Windows, Linux, macOS and ChromeOS. You just need an x86 build of your app. Many OS versions are supported from Android 4.4 to Android 9 emulators and iOS 9 to iOS 13 simulators.
Apps downloaded from the App Store (such as iMessage, GarageBand, Snapchat, WhatsApp, Clash of Clans, Mario Kart, Pokemon Go, etc.) will not work with Smartface in-browser emulators. For these applications, you need a real device.
Android Emulator Mac
If you do not have an Android phone or tablet, you can still build apps with App Inventor. App Inventor provides an Android emulator, which works just like an Android but appears on your computer screen. So you can test your apps on an emulator and still distribute the app to others, even through the Play Store. Some schools and after-school programs develop primarily on emulators and provide a few Androids for final testing.
To use the emulator, you will first need to first install some software on your computer (this is not required for the wifi solution). Follow the instructions below for your operating system, then come back to this page to move on to starting the emulator
Important: If you are updating a previous installation of the App Inventor software, see How to update the App Inventor Software. You can check whether your computer is running the latest version of the software by visiting the page App Inventor 2 Connection Test.

Step 1. Install the App Inventor Setup Software
Step 2. Launch aiStarter (Windows & GNU/Linux only)
Using the emulator or the USB cable requires the use of a program named aiStarter. This program is the helper that permits the browser to communicate with the emulator or USB cable. The aiStarter program was installed when you installed the App Inventor Setup package. You do not need aiStarter if you are using only the wireless companion.

- On a Mac, aiStarter will start automatically when you log in to your account and it will run invisibly in the background.
- On Windows, there will be shortcuts to aiStarter from your Desktop, from the Start menu, from All Programs and from Startup Folder. If you want to use the emulator with App Inventor, you will need to manually launch aiStarter on your computer when you log in. You can start aiStarter this by clicking the icon on your desktop or using the entry in your start menu.
The aiStarter Icon on WindowsTo launch aiStarter on Windows, double click on the icon (shown above). You'll know that you've successfully launched aiStarter when you see a window like the following:
- On GNU/Linux, aiStarter will be in the folder /usr/google/appinventor/commands-for-Appinventor and you'll need to launch it manually. You can launch it from the command line with/usr/google/appinventor/commands-for-appinventor/aiStarter &
Step 3. Open an App Inventor project and connect it to the emulator
First, go to App Inventor and open a project (or create a new one -- use Project > Start New Project and give your project a name).
Then, from App Inventor's menu (on the App Inventor cloud-based software at ai2.appinventor.mit.edu), go to the Connect Menu and click the Emulator option.
You'll get a notice saying that the emulator is connecting. Starting the emulator can take a couple of minutes. You may see update screens like the following as the emulator starts up:
The emulator will initially appear with an empty black screen (#1). Wait until the emulator is ready, with a colored screen background (#2). Even after the background appears, you should wait until the emulated phone has finished preparing its SD card: there will be a notice at the top of the phone screen while the card is being prepared. When connected, the emulator will launch and show the app you have open in App Inventor.
#1 #2 #3 #4