Dec 15, 2019 - Installing BlueStacks for Mac is as simple as running the DMG data. The program calls for 2GB of RAM as well as 9GB of disk room.
Android Emulators are the perfect solution to access and run various Android apps directly on your Windows or Mac enabled computers. It has become popular among both developers as well as users in recent years.
Are you looking for Android emulators for your PC, but don’t know which one to use? Well, you have arrived at the right place. With this article, we will guide you to select the best Android Emulator for your PCs and Laptops. But before we proceed to the list, we want to provide you with the basic knowledge of an Android emulator.
- LDPlayer is an Android emulator for gamers, running Android Nougat 7.1. It features the usual array of gamer-oriented features, including good keyboard mapping controls, multi-instance, macros, high FPS, and graphical support. This is one of the few emulators on the list that gets active updates nearly every month.
- Wine Mono Version Update New - Windows PC Emulator Android 2020 ما يجب أن تعرفه عن خدمة بث الموسيقى المجانية الأكثر شيوعًا على الإنترنت.
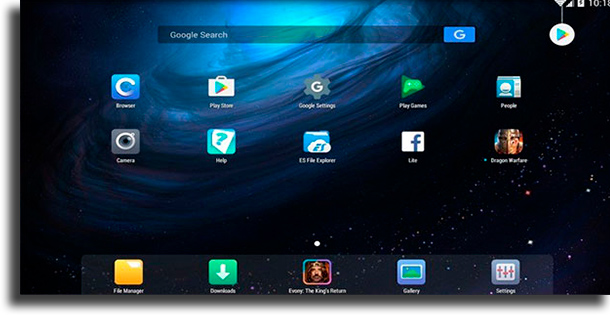
As the name suggests, Android Emulator is a software that can emulate or run the Android operating system on your desktop or laptop. There are many reasons associated with running an Android Emulator on your Windows or Mac system. For example, developers may run this to check their application before shipping it out whereas gamers may want to use a mouse and keyboard while playing their favorite games.
In any case, Android emulation on PC is possible and we are going to list some of the best free and paid Android Emulators software that you can run on Windows and Mac. For some of them, you might need to have technical knowledge but these are more or less made for tech-savvy people. All you need is to find a suitable one as per your requirement(s).
Best Android Emulators for Windows and Mac in 2020
#1Android Studio
Android Studio is Google’s official developer toolkit which is specially made for creating Android apps. You can run this Android Emulators to simulate various Android phones, tablets, Wear OS, and Android TV devices on your computer. It comes with predefined configurations for popular device types and can transfer data faster than a device connected over USB.
This Android Emulators offers you almost all the capabilities of a real Android device such as incoming phone calls and text messages, specify the location of the device, simulate different network speeds, simulate rotation and other hardware sensors, access the Google Play Store, and much more. However, this Android Emulators doesn’t have any gaming-specific features. Also, this is targeted towards Android developers so, it requires some technical knowledge for using it.
In our opinion, you shouldn’t bother about it unless you are an android developer.
#2 Andy
Andy is an absolutely free Android Emulators that has emerged as one of the replacements for Bluestacks. It provides android experience for productivity apps, launchers, games, and you can even install root access if needed.
This Android Emulator breaks down the barrier between desktop and mobile computing while keeping a user up to date with the latest Android OS feature upgrades. It also provides users with unlimited storage capacity, and the freedom to play the most popular mobile games on a desktop. You can use your Android phone as a controller, but Andy also supports Xbox and PlayStation controllers.
In any case, it is free and it does work very well for both Windows and Mac OS. But, be cautious as some people have experienced some installation issues and other technical problems. However, you can get decent support via Facebook if you do get stuck. The current version is based on Android Nougat.
#3 Archon
Archon isn’t a traditional android emulators. You can install it on Google Chrome to give your Chrome browser the ability to run Android apps. As soon as you have installed it in Chrome, you have to obtain APKs and load them in. As an added rub, you may need to use a tool to change the APK in order to make it compatible. We have the basic instructions linked up at the button above. This one is compatible with Mac, PC, and Linux. It’s also one of the most difficult to set up, but it’s also among some of the unique Android emulators.
#4 Genymotion
Genymotion is a great alternative to Android Studio’s default emulator. It is primarily used by developers, but of course, you can use it for personal use, too. You can configure the emulator for a variety of devices with various versions of Android to help suit your needs. For instance, you can run a Nexus One with Android 4.2 or a Nexus 6 with Android 6.0. You can easily switch between “devices” at will. It’s not great for consumer usage, but Genymotion does offer its services for free for personal use.
Genymotion also provides a cloud-based online emulator which you can try right within your browser, though you’d have to contact them and request private access.
Overall, Genymotion is the perfect Android tool for developers. You can still use it for casual gaming, although you’d be better off with other options on this list for that purpose.
Before downloading it, make sure that you’ve enabled the “virtualization technology” in your BIOS and you have the latest version of VirtualBox installed. Also, you’ll need to sign up & create an account before you can start using it.
#5 MEmu
MEmu is one of the best high-performance multitasking Android emulators for Windows. The software serves as a special Android emulator that particularly specializes in video games that are typically played using an Android device. It runs on most android apps and games and interestingly supports both AMD and Intel chipsets. That’s rarer than you’d think. Additionally, it supports Android Jelly Bean, Kit Kat, and Lollipop. That makes it one of the few emulators that go as high as Lollipop.
In terms of support for Windows versions, MEmu supports all the major versions of Windows such as Windows 7/8/8.1/10. Apart from that, MEmu Android Emulator supports almost all the Windows devices such as PC, Notebook, 2-in-1 Devices, Tablets etc.
Like many android emulators, you can use this for pretty much whatever you want and it’s completely free to download. However, we recommend it mostly for productivity based tasks.
#6 BlueStacks
Our list wouldn’t be complete unless we include BlueStacks. This was one of the first entrants but lately, things were not the same and the competition quickly caught up with it. However, it is still used by many users (who don’t have technical knowledge) to run Android apps on their Personal Computer and Laptops.
It comes with Google Play Store pre-installed, so it’s much simpler to download something and start playing compared to ‘proper’ emulators which emulate the whole of the Android interface and system. A user can access over 2 million Android apps and games and even install the APKs file manually. Other than this, it supports multitasking, much like an actual Android phone. You can use the free version if you don’t care about getting ads and sponsored app installation pop-ups. Otherwise, you should upgrade to the pro version which starts at $3.33/month.
We believe the above list was helpful to shortlist the best Android Emulator for you. You can further check our article about the latest Android phone trends of 2018. If you like our article then please do share it over social media channels.
With the BlueStacks app, you can run android games and apps on your computer.
Play PuBG, Fortnite, and other mobile games on your PC.
Bluestacks Download on Mac. The latest version of Bluestacks is also available on Mac devices. It is a helpful service for users who love to connect. The Android emulator can run effectively on Mac devices. The Bluestacks application works with all popular Android apps. The Mac devices are very capable of running lightweight Android apps. The leading Android Emulator, BlueStacks 1 was initially launched for Windows PC. However, later on BlueStacks for MacBook came into existence. With such a dynamic emulator like BlueStacks at your disposal, you can enjoy downloading Play Store applications and games right from the Play Store in your PC.
Content Summary
How to Download BlueStacks Player:
- Choose a link above and click to download BlueStacks onto your PC or Mac
- Locate the download and click to begin installing it
- Click on Agree to Terms and Conditions and click Install
- Pick Online to install in a few minutes or Offline for a longer installation time
- Wait for BlueStacks to be installed and then you can use it
How to Use BlueStacks Player:
- Click on Start and BlueStacks will open can start setting up – be patient, it could take a few minutes or more
- When the BlueStacks home screen appears you will see that some apps, including the Google Play Store, are already installed
- Click Play Store and use an existing Google account to set your account up, or choose to set up a new one
- Follow the directions on the screen to finish the setup – you can forget this part and still install APK files if you want
- When the process is complete, you will see some options on the right side of BlueStacks, including installing and transferring files
BlueStacks Features:
BlueStacks has many features to enhance your user experience:
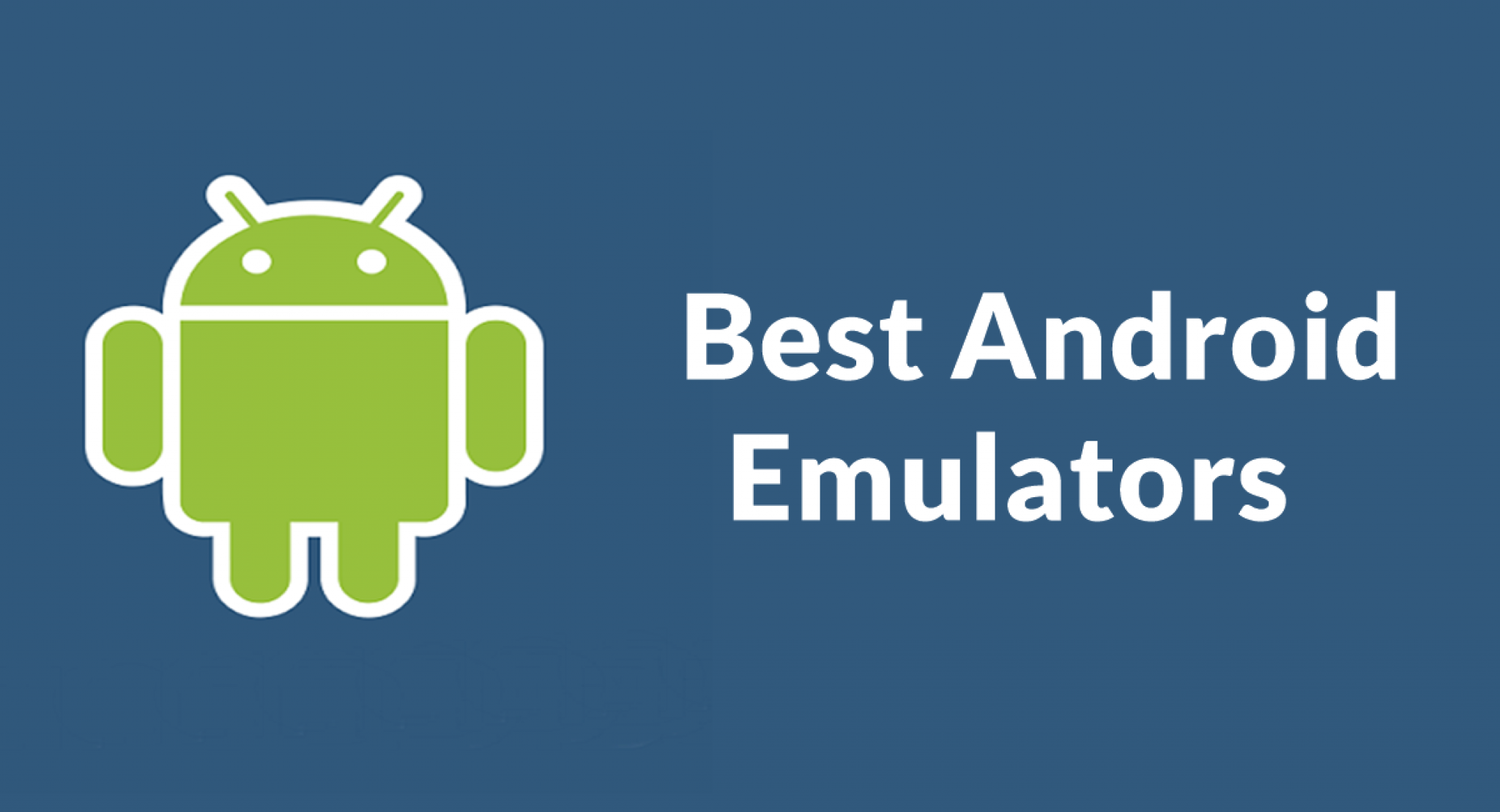
- Fast, Smooth Gameplay – BlueStacks is one of the quickest and smoothest emulators, and all the performance settings can be customized to your taste. You can even set how much RAM and the number of CPUs to use – for normal gameplay; it’s recommended to choose two CPUs and 1.5 GB RAM
- Compatibility with External Controllers – many Android devices don’t support third-party controllers or, if they do, only specific ones. They are much easier to use than touchscreens for games and BlueStacks supports all third-party controllers
- Device Emulation – Your device is fully emulated, and that includes your phone number, your IMEI number, your device model, and lots of other features specific to your Android device.
- Root Access – SuperUser roots the player right from the start so you can have easy access to all the files on your computer
Frequently Asked Questions:
These are the answers to the common BlueStacks questions:
- What is Bluestacks?
BlueStacks is an android emulator that allows you to download and run Android mobile games and apps on your computer running Microsoft Windows or Apple’s Mac operating system. Bluestacks emulates the Android OS on your computer, creating a virtual mobile device.
- How Safe is Bluestacks?

BlueStacks is reliable and safe to use. The developers have tested the app for safety and stability.

- How to Uninstall Bluestacks?
You can un-install Bluestacks from your computer just like any other app. Windows users can delete it from Settings > Contro Panel > Add/Remove Programs, and Mac users can go to Finder > Applications and delete the BlueStacks app from there.
- What are the Disadvantages of Bluestacks?
BlueStacks is relatively slower than its competitors like the Nox Player and crashes frequently or stops working sometimes on some computers.
- How do I fix Bluestacks stuck on loading?
- First, reboot your computer
- Enable virtualization on your computer, and make sure your system fulfills the minimum requirements. See this video for details.
- Free up the RAM on your computer and increase the RAM allocation for the BlueStacks app.
- Update the graphics drivers to the latest version if applicable.
- Configure your antivirus software, and check if it hinders the functioning of BlueStacks.
- How do I install bluestacks on my Mac?
Installing BlueStacks on your Mac is easy. Download the BlueStacks.dmg file from the link above, then double click the installation file and transfer it to Applications folders.
- What BlueStacks Version Do I Need to Run 32-Bit Android apps on my 32-Bit PC?
You will need to install the 32-bit version of BlueStacks
Run Android Apps On Mac
- What BlueStacks Version Do I Need to Run 64-Bit Android apps on my 64-Bit PC?
New Emulators 2020
You will need to install the 64-bit version of BlueStacks. Plus, with this version, VT must be enabled on your PC.
Best Android Emulators Windows 10
- What is the Process for Copying PC Files to BlueStacks 4?
- Open BlueStacks and select the Library button
- Open System apps and click Media Manager
- A popup appears, saying Import Windows File to Android; find the file you want to be imported and click on Open
- Look in BlueStacks; you should see your file.
- What is PUBG Mobile Game Settings for BlueStacks?
Best Pc Android Emulator 2020
Bluestacks Android Emulator Mac
Best Free Android Emulator 2020
- Playing PBBG Mobile on your PC is cool, but you need to tweak a few settings beforehand:
- Launch BlueStacks and click the Bulb icon; this opens the game guidance window.
- Click Settings, and some options appear to tweak the game graphics quality.
- In-Game Resolution can be tweaked to change the resolution in the game – a higher setting will give you better graphics but uses more in the way of system resources.
- Graphics Quality lets you set the quality of the in-game elements. If you choose HD graphics, you get a great picture, but your video graphics card will be more heavily loaded.
- Learn More lets you see information about all the different game settings.
- When you are done, click Save Changes and then restart the game
The Best Android Emulator 2020
User Ratings:
Bluestacks Emulator Pc Download
Best Android Emulator For Mac Reddit 2020
4 / 5. 34