Droid4x is an Android virtual machine/simulator that runs as a guest operating system on your PC or your Mac. It is a full, working Android operating system with networking (wi-fi), Google Play. Download Android x86 virtual machine (VDI and VMDK) for VirtualBox and VMware. Run android inside your Windows, Linux, and Mac OS X.
Due to the increasing technological advancements, we as a user are also habituated to expect new updates in our operating system. Every day there can be something new in the technology industry to surprise us with no matter its bug fixes, support or introducing new software updates. There is always a feeling of excitement surrounded by us when it comes to technology.
So today we have found the new thing for our readers that makes them go crazy after hearing. As we already know that we often seek to get everything on laptops especially when the one is professional. We often expect a better view and a bit larger view of the applications and photos or videos than surfing it on smartphones. And which is why, Android ISO on Virtual Machine.
While installing this app the user should remember that Android has never shocked users with the trouble of getting changed. Every possible application easily makes a space in the Android system and works smoothly. To know more about Adobe Premiere Pro 2019 on macOS, visit our page for the detailed information.
Steps to Install Android iSO on Virtual Machine
Install Virtual Box
This is the very first step of installing a virtual machine on PC, all you have to do is first install a virtual box in your operating system. To proceed with the next, download the software from the website with a google search and follow the standard process of it. You can get the Virtual box from any reliable source. And once you have a Virtual Box installed in your PC all you have to do is open up Virtual Box and click “New” to create a fresh Virtual Machine.
Configuring Virtual Machine
As we are proceeding to configure Virtual Machine, all you have to do is look for the RAM your operating system holds. The standard memory required is 16GB. After the confirmation of memory RAM, the Virtual Machine will display the list of machines. To proceed further, right-click on the device and enter the setting option. In the settings, you can configure the number of CPU cores of the Virtual Machine by referring to Processor > System. The next step is to get the Screen tab under Display. To get smooth access, you have to keep the Video Memory high and make available to Virtual Machine to 64-bit.
Launch the Virtual Machine
After the success of getting Android ISO in your system, now it’s time to launch a Virtual Machine in your operating system. If it appears, continue selecting to Android ISO. Further, it will ask you with the boost options for the installation of Android to the Virtual Machine.
To start the installation process, your screen will pop-up with the request of “Select a start-up disk”.
Installing Android
Now it’s time to install Android to your virtual hard drive. Let me tell you that the installation may take time. Once it is successfully installed you will be asked to “Launch Android”. Hit the button and your Android Virtual Machine on your operating system will be there.
Select the ISO
Now it’s time to set the ISO. To bring the ISO version to life in your operating system all you have to install the Android ISO disk image. Now you can spend time on Android ISO you have already downloaded. You will get the file in Windows File Explorer listed as “Disc Image File”. After the import of ISO click “OK” to start updating the Virtual Machine Setting. Ensure that it should be an optical disk by the Virtual Machine. To proceed with the next step, click on Storage > Empty CD/DVD image, click the second CD/DVD icon on the right side and click on “Choose a disk file”.
Lastly, your operating system will shut down to collect memory and arrange things. After it gets restarted, you can operate the Android OS efficiently and smoothly.
We hope that you are satisfied with the information we have delivered to you. It is really important to realize that Android OS on your PC using Virtual Machine brings a lot of opportunities for the users running all the applications on the PC. Also, it is extremely handy and easy to function. Install the Android OS on your PC using Virtual Machine on your operating system as it is completely secure and error-free. If you have any queries regarding the download of Android OS on your PC using Virtual Machine you can drop down your concern in the comment section and we will get back with the solution in minimum time.
Всем привет! Сегодня я буду устанавливать Xcode и iOS SDK на MacBook для разработки приложений под iOS и в этой статье хочу описать процесс по шагам.
Первое, что нужно сделать — скачать Xcode с официального сайта apple разработчиков. Переходим на страницу центра разработки и переходим в iOS Dev Center. Здесь нужно войти на сайт, используя AppleID. Apple ID - это учетная запись, которую используют для выполнения любых действий непосредственно связанных с Apple. Переходим по ссылке Log in.
Если у вас еще нет AppleID и вы не зарегистрированы как ios разработчик, то необходимо его получить по ссылке Register. Нужно будет ввести регистрационные данные и оплатить лицензию разработчика на год(99$). Почитать про это вы можете .
Итак. Считаем что у вас уже есть AppleID и лицензия оплачена. В окне Sign in with your Apple ID вводим наш AppleID и пароль
после чего вы попадаете на свою личную страницу в iOS Dev Center. Здесь необходимо найти ссылку на Xcode — Download Xcode и перейти по ней.
Откроется страница с описанием среды Xcode. Находим ссылку View Downloads и переходим по ней.
На странице с загрузками нужно будет выбрать необходимые компоненты и среду разработки. Я буду использовать Xcode версии 4.6 и iOS 6 SDK. Слева выключаем все галочки и оставляем только Developer Tools. Затем в списке справа находим пункт Xcode 4.6. Здесь видим описание среды разработки и ссылки на инсталлятор и документацию. Щелкаем по ссылке Xcode 4.6 и дожидаемся завершения загрузки.
Запускаем скачанный файл dmg. В появившемся окне выбираем Xcode, перетаскиваем его в папку Applications и дожидаемся пока приложение скопируется
После этого заходим в папку с программами в Finder и запускаем установку Xcode
Далее соглашаемся с лицензионным соглашением, жмем Install и дожидаемся завершения установки. После завершения жмем Start Using Xcode. Далее в появившемся окне Нажимаем Create a new Xcode project. Также по желанию можно снять галочку Show this windows when Xcode launches для того, чтобы при следующем запуске среды разработки открывался сразу Xcode. Можно сразу закрепить в Dock ярлык Xcode,перетащив ярлык Xcode в Dock из программ в Finder
Is an Integrated development environment (IDE) It mainly used for developing software, and it launched by Apple Incorporation. It is the software that is used to draw up the software for Mac OS, iOS, Watch OS and tvOS. It officially launched in 2003. This application is available in the Apple Store for free OS XEI version and the Mac OS Sierra users. The registered developers only can able to download the preview version of Xcode from the Apple store. Currently, Apple has made the Xcode beta version for Apple users. It is a kind of application development kit. Xcode For Windows PC is only for iOS and Mac OS and not for Windows and the other OS. The main reason for this unavailability is, Xcode mainly used for developing Apple software and also it will create a lot of issues behind this. If you are practising the private firm to install Xcode on your Windows operating system which will bear the , windows 8.1 and .
Here below we gave the detailed how the way to install Xcode for Windows operating system. Xcode For Windows PC can be installed in the Windows operating system using the Oracle Virtual box. Xcode is a kind of interface builder, and it mainly used as the testing application of developed software and . You watch the below instruction and then you will be able to develop the Apple software of Windows operating system. Before installing this Xcode for Windows Operating system, you need to think about the software requirements. Below that, we had provided the software Requirement of this software, and you can pair it with your PC.
Specifications of Xcode For Windows PC
Software Name: Xcode
Version: Latest version 8.2
License: Freeware
Os type: 32 Bit, 64 Bit
Languages: Multiple languages
File Size: 3 Gb
The Requirements for Xcode to install on your PC
The requirements of Xcode are listed below
- Xcode For Windows PC package from Apple site.
- You must want the Apple ID to download Xcode from the Apple app store.
- Your PC must have influenced by Dual-Core Intel processor.
- Your system needs to be in a boosted state of 2GB of RAM (Recommended: 4 GB+).
- Hardware Virtualization needs to be available on your PC.
- If you are a software developer of Apple app and then you need the Apple developer id. Here we gave the report that uses the VirtualBox for installing the Xcode for on windows os. It is a free and open reference software.
Features of Xcode
The salient features of Xcode For Windows PC
Developing Application: The user can create an application for Mac OS X and iOS devices such as iPad and iPhone.
Game Developing: Users can also develop games for the Mac OS X, iOS, and iPhone with the help of Xcode For Windows PC
Testing: It used for testing the application that is under the processing and here the user can check the safety of the apps and also they can do the UI testing before they are going to declare.
Test Flight: Here if you want to test the reliability and the stability of the application, it has a dedicated Feature called TestFlight that appear with the beta tester. Apple needs the approval score of 100% to publish the application in it, and with this feature, the users can test the apps for the music successfully.
Real-Time Verification can also verify the device of Mac and iOS it can also test in real-time.
Enable SDK: The SDK enables the users to control images of the app, for organizing them and by this, you can give an excellent touch for your applications that you needed to develop.
Editor: By using the Xcode editor, editing the app’s Interface Graphically is reasonable. If you notice any problems with those apps that you develop using Xcode, you can also get them quickly with this toolkit.
Related Softwares for Xcode for Windows PC
The Related Softwares for Xcode for Windows PC are listed below.
Unity 3D 5 is the newest Unity Game engine platform that is here below that I have provided in the form of Unity Offline Installer
It has a very smooth interface system, and it also makes the performance of this app is very smooth, and it is also user-friendly.
Mac OS VMware or VirtualBox. Xcode package from Apple site.
IIS Smooth Streaming allows you to deliver high definition video streams that playback smoothly on any device which running Silverlight.
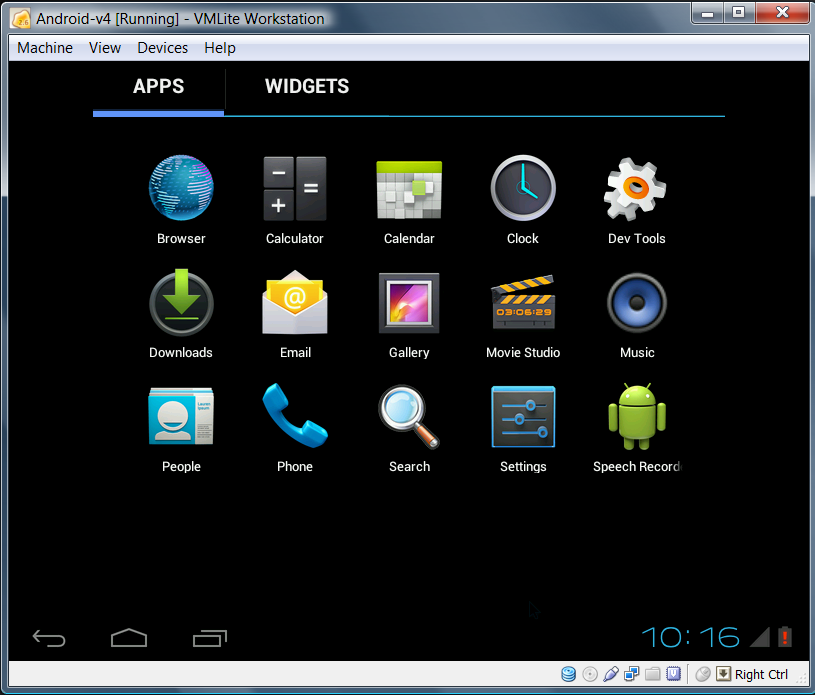
The application lets the user get the source code easily from other sites which also allows the user to modify the source code according to the user’s comfort.
Download Xcode for Windows PC
Xcode for Windows PC is compatible with all type of Windows Versions and it is available for both 32-bit and 64-bit users.
Previous Versions of Xcode for Windows PC
The previous versions of Xcode for Windows PC
- Xcode 9
- Xcode 9.0 Beta 2
- Xcode 8
- Xcode 8.3.3
- Xcode 8.2.1
- Xcode 8.1
- Xcode 8.0
- Xcode 7
- Xcode 7.3.1
- Xcode 7.2.1 (Last version supporting OS X 10.10 Yosemite)
- Xcode 7.1.1
- Xcode 7.0.1
- Xcode 6
- Xcode 6.4
- Xcode 6.3.2
- Xcode 6.2 (Last version supporting OS X 10.9.5 Mavericks)
- Xcode 6.1.1
- Xcode 6.0.1
How to Download Xcode
Step by Step Procedure to download Xcode For Windows PC
Step 1: Download by clicking the above icon.
Step 2: Then double click to run the installer file Xcode.
Step 3: Then click Next for installing Xcode.
Step 4: Then wait till Xcode get installed.
Android Virtual Machine For Android
Step 5: Once the installation had done, you can use Xcodeto develop your program.
Incoming Related Searches
- Xcode for PC Windows 8
- XCode software for PC
- XCode Auf Windows PC
Thank you for reading the post. For further queries about , please comment below.
Nowadays, every operating system got their own app development programs. Like we have used Windows apps on Linux and vice versa. But when we talk about Mac OS, it’s not easy to use Mac apps on Windows or Linux like the rest. Mac uses an SDK called Xcode to develop apps in itself. Seeing it, a few Windows users started craving for it, ignorant of the fact that Xcode cannot be used on Windows.
But is it really so?
Xcode is available only for Mac and iOS platforms and not for any other OS. The reason for this unavailability is a number of compatibility issues.
So is there any fix for this?
We firmly believe that everything is possible when it comes to technology. So we’ve brought you a detailed method to install Xcode on Windows. But before that, you need to learn what actually Xcode is and what it includes.
What is Xcode?
Xcode is an IDE (Integrated Development Environment) that contains a set of software development tools, designed by Apple. These tools are available specifically for developing software on Mac OS X, iOS, and Apple TV. And this IDE is programmed in such a way that you cannot install it on any other OSs.
As a developer, I had always felt easy to develop apps for Linux and Windows OS as compared to Mac OS. The reason being is you can develop Linux and Windows apps on any platform while developing apps on Mac requires a toolset called XCode. If you are interested to install Xcode for Windows PC (7, 8.1 and 10), then here is a detailed way on how to install Xcode on Windows 7 and 8/8.1 and Windows 10 PC.
So we’ll be giving you a detailed guide to install Xcode on your Windows 7, Windows 8 and Windows 10 systems.
The procedure to run Xcode on other systems and developing apps for Apple is separated into two parts. First is installing Mac OS on a virtual workstation on Windows or Linux. And the second is, installing Xcode on a virtual Mac OS.
Requirements to Install Xcode on Windows 7/8/10 OS / XCode for Windows
- A working Mac OS X virtual machine on VMware or VirtualBox
- Downloaded Xcode package from Apple site. You need to have an Apple ID in order to download Xcode from Apple store.
- Dual-Core Intel processor in the computer
- Minimum 2GB of RAM (Recommended: 4 GB+)
- Availability of the hardware virtualization on the computer
Steps to install Xcode on Windows 10, 8/8.1 and 7 PC or Laptop
Here, we will use Virtual Box to install Xcode on Windows. So if you don’t have a copy of an installed Virtual Box, then you can download it as it is the free and open source.
Follow the below steps so as to install Xcode on Windows 10, 8 or 8.1 and Windows 7 desktop or Laptop for iOS SDK.
Step 1: Download and install VMware or VirtualBox on your Windows computer from the . Search for “VirtualBox 5.2.4 platform packages”and click on “Windows Hosts”.
Step 2: Now, download and install OSX Mavericks ISO as a virtual machine from .
Step 3: Create the virtual machine on your Oracle virtual box. For that, you need to open Virtual Box and click New.
Step 4: Now, you will get a new window asking for the name of the new operating system. Enter Name as OSX, Type of the OS as Mac OS X and also enter the Version as Mac OS X (32 bit). Click Next.
Create New Virtual Machine
Step 5: Select the memory size for the virtual machine as 1024 MB (1 GB) and then click Next.
Select memory size for virtual machine
Step 6: Now, Select and create the type of virtual hard drive file.
Create Virtual machine – Hard Disk
Step 7: Select the type of Hardware file as VDI (VirtualBox Disk Image). It is always recommended to go for VDI in terms of ISO image. Click Next.
Create Virtual Machine-Hard Disk File Type
Step 8: Select the physical hard drive as Dynamically allocated. Now, you need to allocate the file location and size from the physical hard drive on your device. Then, Click on Create.
Create Virtual Machine- Storage
Create Virtual Machine – File Size & Location
Step 9: Now, you have successfully created a virtual machine on your virtual box. Currently, it will be in “Powered Off” state.
Virtual Machine – OSX
Step 10: Now you need to mount the OSX Mavericks ISO that we have downloaded before. For that, Go to Settings -> Storage -> Load iso File -> Click Ok -> Start.
Create VM on Oracle
Step 11: Next, follow the on-screen steps of OSX boot and then OSX will be installed in Oracle Virtual.
Step 12: Go to safari browser in your Virtualbox.
Step 13:Open official Apple App store and sign in using your Apple ID in the App store. You need to enter the Apple ID and password as shown in the image below:
Step 14: After signing, type Xcode in the search box. You can select any of the apps. Click on Free and Download. Then, click OK to download the kit. After completing the installation process, open it from the applications.
Step 15: In order to install Xcode components, you need to be the root user. So now, you need to provide your root credential. Enter your name and password and press OK.
That’s it, we have now successfully installed the latest Xcode version on your Windows 10, 8/8.1 and 7 PC using desktop virtualization software VMware workstation. Start creating new projects and better apps using this interface.
So in this way, you can easily download and install Xcode for windows Personal computer or laptop. The performance and speed of Xcode won’t be extremely high.
Hope this tutorial helps you in the best way to install Xcode on Windows 10, 8/8.1 and 7 OS running PC or Laptop.

Is an easy task while building software for Mac is not so easy compared to other platforms. For building apps on Mac requires a SDK called Xcode. Xcode is an integrated development environment (IDE) that consists of set of software development tools which are designed by Apple specifically for developing software on Mac OS X and iOS. The app development kit, Xcode is not available for any other operating systems except Mac OS X and iOS. There are many reasons and compatibility issues behind this unavailability. If you are quite firm to install Xcode on your Windows PC (7, 8.1 and 10) and check the working process of SDK framework/development kit on Windows OS, then here is a detailed way on how to install Xcode on Windows 7 and 8/8.1 and Windows 10 pC.
Xcode – App Development Kit
Xcode is an application development kit or simply SDK containing set of software development tools designed for Mac OS X. Xcode is an interface builder which can also be considered as a testing application and an asset management toolkit. Here is a method on how to install Xcode on Windows PC (7, 8 or 8.1 and 10) using Oracle VirtualBox. Hence, by installing this Xcode SDK on your Windows OS, you can create and develop basic apps on Windows PC.
Requirements to Install Xcode on Windows 7/8/10 OS
In this article, we are going to explain you in a detailed way on how to install Xcode on Windows 7, 8 or 8.1 and 10. Before initiating the installation process, you need to have the following system requirements:
- A working Mac OS X virtual machine on VMware or VirtualBox.
- Downloaded Xcode package from Apple site. You need to have Apple ID in order to download Xcode from Apple store.
- Dual Core Intel processor
- Minimum 2GB of RAM (Recommended: 4 GB+)
- Hardware Virtualization
If you are a professional app developer, you have to purchase Apple hardware with OS X and app developer ID. You need to use Xcode on your Apple hardware at the time of testing the app on a real Apple device. As we are using Virtual Box to install Xcode on Windows, make sure that you have a working Mac OS X virtual machine. If you don’t have a copy of an installed Virtual Box, then you can download it here as it is free and open source.
Steps to Install Xcode on Windows 10, 8/8.1 and 7 PC or Laptop
Follow the below steps so as to install Xcode on Windows 10, 8 or 8.1 and Windows 7 desktop or Laptop for iOS SDK.
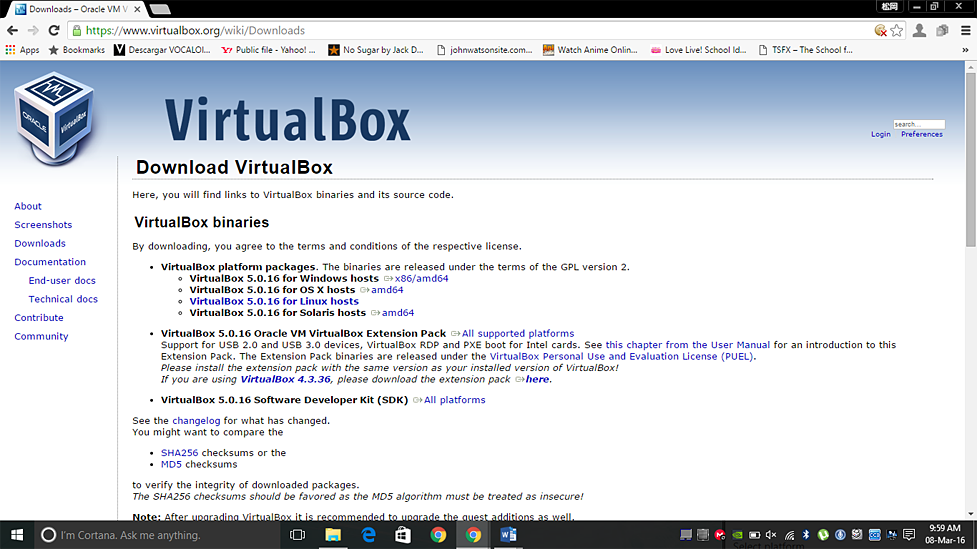
Step 1: Initially, download and install VMware or VirtualBox on your Windows computer from the above link.
Step 2: Now, you need to download and install OSX Mavericks ISO as a virtual machine.
Step 3:You have to create the virtual machine on your oracle virtual box. For that, you need to open Virtual Box and click New.
Step 4:Now, you will get a new window asking for the name of the new operating system. Enter Name as OSX, Type of the OS as Mac OS X and also enter the Version as Mac OS X (32 bit). Click Next.
Step 5: You need to select the size of RAM for the virtual machine. The sufficient size of memory for Android to run on your Windows computer requires 1024 MB (1 GB). Select the memory size and then click Next.
Step 6: Now, Select and create the type of virtual hard drive file.
Step 7: Select the type of Hardware file as VDI (VirtualBox Disk Image). It is always recommended to go for VDI in terms of ISO image. Click Next.
Step 8: Select the physical hard drive as Dynamically allocated. Now, you need to allocate the file loaction and size of Android from physical hard drive on your device. Then, Click on Create.
Step 9: Now, you have successfully created virtual machine on your virtual box. You need to mount the iso file which is downloaded before. For that, Go to Settings >> Storage >> Load iso File >> Click Ok >> Start.
Step 10: Later, you just follow the on-screen steps of OSX boot as Wizard and then OSX will be installed in Oracle Virtual.
Step 11: Now, go to safari browser in your Virtualbox and open official Apple App store. Sign in using your Apple ID into the App store. You need to enter the Apple ID and password as shown in the image below:
Step 12: After signing, type xcode in the search box in order to get the complete package. It shows you various related apps. Locate Xcode from different apps and click on Free and Download. Then, click OK to download the kit.
Step 13: After completing the installation process, open it from the applications. Now, you need to provide your root credential in order to get access privilege to install Xcode components and also for modifying your system settings. Enter your name and password and press OK.
Step 14: That’s it,. We have now successfully installed the latest Xcode version on your Windows 10, 8/8.1 and 7 PC using desktop virtualization software VMware workstation.
This way you can install Xcode, app development software on your Windows PC or Laptop. Now, you can create new projects and better apps using this interface. As you are running this software on Windows, the performance and speed of Xcode won’t be extremely high.
However, it can be used for educational purpose, but not for professional app developers. Now it’s time to use Xcode on our PC. So in this way you can easily download and install Xcode on your any windows Personal computer or laptop and you can create better apps as per your need. Hope this tutorial helps you in the best way to install Xcode on Windows 10, 8/8.1 and 7 OS running PC or Laptop.
4.3 / 5. 12
Android Virtual Machine For Mac

Android Virtual Machine Mac
- QWERTY
- Dougie Connor
- Marcel
- Marcel
- 64bit
- Marcel
- Marcel
- Marcel
- stuart
- Michael Evans
- ranjana
- adventurer
- Mamuka
- Cyborg'sOtherPal
- Sajjad
- ger