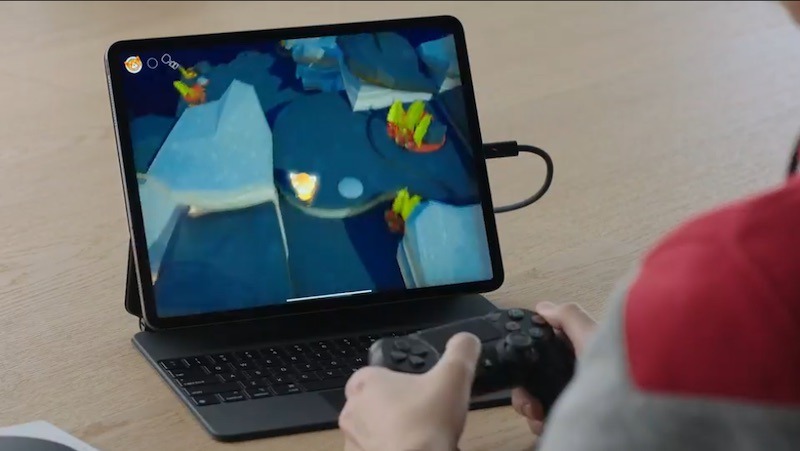
- You can play Xbox One games on your PC through two different methods.
- Xbox Play Anywhere lets you download and play certain Xbox games on your PC.
- You can also stream games from your Xbox to your Windows 10 computer, but you'll need a constant internet connection.
- Visit Insider's Tech Reference library for more stories.
Unfortunately, no. The only version of Minecraft available for macOS is the Java version of the game. This version is only available for computers (e.g. Windows, macOS, Linux) The 2 versions available on Xbox are the edition specific for for it (i. Click the Bluetooth icon in the top-right corner of your Mac and choose the controller from the list. For controllers that connect with USB, you must install an Xbox controller driver. Luckily, it's included with OneCast and only takes a second to install. Click Controller. Click Install the Xbox One controller USB driver.
If you ever wanted to play your Xbox One games on your PC, you're in luck. Many Xbox One games can be played easily on a Windows 10 computer. This is great for homes that share one Xbox console, since you won't have to compete to use the singular console.
There are two ways to play Xbox One games on your computer. The first method is through a service called Xbox Play Anywhere. The second option requires you to stream the game through Windows 10, which will require a constant internet connection. Here's a step-by-step guide for each method.
How to play Xbox One games on PC using Xbox Play Anywhere
If you already own a game that is included on the Xbox Play Anywhere list, you can play it on your PC for no additional charge, and you can sync your game data between your PC and Xbox One.
1. Go to the Xbox Play Anywhere website and log into your Microsoft account.
2. Head to this page and scroll through the list of games, and then click on the one you want to play. Keep in mind that if you don't already own the game, you'll need to purchase it.
© Chrissy Montelli/Business Insider Games you don't already own will have a price listed beside them. Chrissy Montelli/Business Insider3. Click 'Get' or 'Install.' If a pop-up appears requesting that you use the Microsoft Store app, click on the option that allows you to do so.
4. Once the game finishes installing, click 'Play' to launch the game. Have fun!
© Chrissy Montelli/Business Insider You might need to install and play the game through the Microsoft Store. Chrissy Montelli/Business InsiderHow to play Xbox One games on PC via streaming to Windows 10
If the game you want to play remotely isn't included on the Xbox Play Anywhere list, your only other option is to play it via streaming.
To do this, your PC and Xbox One will need to be on the same internet connection. You'll also need to make sure that both systems stay connected to the internet - if you lose your connection, you'll lose the stream.
You should also make sure that both devices are fully updated. If there are any updates pending, install them.
1. On your Xbox One's Home screen, press the Xbox button on the controller.
2. Navigate to the Profile & System tab, and select the 'Settings' option.
© Chrissy Montelli/Business Insider Select 'Settings' and press 'A.' Chrissy Montelli/Business Insider3. In to the 'Devices & connections' tab, select 'Remote features.'
© Chrissy Montelli/Business Insider Select 'Remote features' in the 'Devices & connections' menu. Chrissy Montelli/Business Insider4. Select 'Xbox app preferences.'
© Chrissy Montelli/Business Insider The Xbox app is what you'll use on your PC to stream games. Chrissy Montelli/Business Insider5. On the left-side menu, select either 'Allow connections from any device' or 'Only from profiles signed in on this Xbox.' On the right-side menu, select 'Allow game streaming to other devices.'
© Jeremy Dreyfuss, Justin Gmoser/Business Insider Make sure that you set up both the Xbox app and your own Xbox. Jeremy Dreyfuss, Justin Gmoser/Business Insider6. Using either Bluetooth or a USB connection, connect your Xbox One controller to your PC.
7. On your PC, click the Start button and type 'Xbox Console Companion' into the search bar. Once it appears, click 'Open.'
© Chrissy Montelli/Business Insider The Xbox Console Companion app is automatically included with Windows 10. Chrissy Montelli/Business Insider8. On your PC, open the Xbox Console Companion app. On the left sidebar, click on the icon that appears to resemble an Xbox console. When you hover your cursor over it, it will say 'Connection.'
© Chrissy Montelli/Business Insider Click on the 'Connection' button on the left sidebar. Chrissy Montelli/Business Insider
9. Click on the Xbox console you wish to connect to.
How To Play Xbox One On Laptop
© Jeremy Dreyfuss, Justin Gmoser/Business Insider If you have multiple consoles on the same network, you'll be able to connect to any that you've set up. Jeremy Dreyfuss, Justin Gmoser/Business Insider10. Click 'Stream' to begin playing.
© Jeremy Dreyfuss, Justin Gmoser/Business Insider 'Stream' will be near the top-right corner. Jeremy Dreyfuss, Justin Gmoser/Business InsiderOriginal Xbox One (small)IdeaPad 130 (small)How to get free games on your Xbox One through Xbox Live and Game PassHow to clear the cache on your Xbox One to make your system run fasterHow to turn off auto renewal on your Xbox One, to cancel subscriptions after your current pay periodHow to appear offline on an Xbox One, and adjust who can see your online statusMost Mac devices lag behind their competition when it comes to graphical performance. Considering most laptops and PCs in Macs’ price range come with external graphics cards, the integrated GPUs are hardly enough to put in a decent session of Apex Legends on a Mac—if the game could run on macOS, of course.
It’s not the overall performance that separates Macs from the rest, however. They tend to be excellent workstations and last for almost a decade, which is rare to see these days. Being able to run your favorite game on it will just be a huge plus, but don’t be expecting console or PC-level frame rates from your trusty Macbook.
Though Origin has a Mac-compatible client, Apex isn’t available for download through it since the game doesn’t support macOS, and it doesn’t look like it’ll become natively available on the platform any time soon. Mac users aren’t without options, however, and there are a couple of ways you can try out to become an Apex champion while playing on a Mac.
If you aren’t shy about making some upgrades to your Mac, you can harness its true power by attaching an external GPU and placing it on a strong cooling pad. The combination of the two will allow your Mac to deliver a gaming laptop-like performance, which should help you achieve smooth frame rates while playing Apex on it.
1) Install Windows on your Mac with the Boot Camp
Installing Windows on your Mac may feel like you’re defeating the whole purpose of owning one, but it’s the only way to natively play Apex on a Mac if you aren’t considering streaming services. When you set up Windows on your Mac, it’ll behave like any other Windows laptop.
If you aren’t considering investing in an external GPU to take your gaming experience to the next level, you’ll need a graphics card that’s at least as powerful as an NVIDIA GeForce GT 650 inside your Mac. Without a powerful enough GPU, you’ll only be able to make it to Apex’s main menu.
Here’s everything you need to know about installing Windows on your Mac to run Apex.
- To install Windows on your Mac, you’ll be using an included utility tool called the “Boot Camp.” Before you do anything else, you’ll need to download the official ISO file of Windows 10 through Microsoft’s official webpage.
- Microsoft guides users through the download process, and the ISO file should start downloading after a couple of clicks. Find yourself a USB stick, in the meantime, with at least 5GB of available storage since you’ll turn it into a boot drive.
- After you successfully download the ISO file, you’ll need to launch the “Boot Camp Assistant.” You can do this by running a quick spotlight search by pressing cmd and the space button and type in its name.
- The Boot Camp Assistant will prompt you with a small window that’ll ask you whether you’d like to install the latest Windows support software for Apple, and the answer is yes. You’ll need to click on install Windows as well, and a secondary pop-up should appear for you to locate the ISO file you downloaded from Microsoft.
- Make sure to select the correct thumb drive here since your Mac will use it as a boot drive to start the setup process of Windows 10. Note that newer Mac models may not even need a spare USB stick since they can complete this process by using your Mac’s hard drive.
- You’ll also need to decide how much space you’d like Windows to use on your system. Given that EA recommends a free storage size of at least 22GB for Apex to install, we recommend allocating at least 80GB for Windows to take over.
- After the Boot Camp Assistant finishes doing its magic, the Windows setup tool should take over and guide you through the whole installation process.
- Windows 10 should boot up by itself after the installation completes, and the iconic home screen should welcome you back to a new experience.
Xbox On Mac
- You’ll need to install Apex like how you normally would do on a standard PC. Download Origin for Windows and log in with your user details to start installing Apex.
2) Play through the cloud
Cloud gaming has been making leaps and bounds to provide the best gaming experience to gamers without the necessary hardware to run games. While you’re guaranteed to get smooth and playable frame rates, the quality of your gaming experience will heavily depend on your internet connection’s stability.
GeForce NOW, for example, requires at least 15 megabits per second for 720p at 60fps and 25 megabits per second for 1080p at 60fps. Though it’s possible to achieve these values via Wi-Fi, we recommend using an ethernet cable to make sure you avoid any potential hiccups.
Getting your hands on a GeForce Now account can end up being a difficult task, however, since NVIDIA only accepts users with a limited capacity throughout the year. The free version of the service is limited to a single hour of gaming, which will never be enough for a satisfying Apex session.
This doesn’t mean you’re out of luck, though. There are other providers in the cloud gaming industry like Parsec and Vortex. It can also be a good idea to keep an eye on more mainstream cloud gaming platforms like Google’s Stadia and Amazon Luna.
Apex‘s chances of becoming available on more mainstream cloud platforms are unlikely, since EA itself is working on a cloud gaming service. There aren’t any dates mentioned on when this service would become available, but the developer can run a surprise beta test like it did with the game’s release in 2019.
Though some streaming platforms offer a trial period, you’ll need to become a paying subscriber to continue using their services. Starting to play Apex after you download these services is relatively simple since you’ll only need to launch Apex among the list of supported games and enter your EA account details to load into your account.
3) Stream Apex to your Mac via Sony Remote Play or alternative methods
If you already own a device that can run Apex without any problems, it can be a good idea to use the supported streaming services that they may offer. PlayStation, for example, grants its users the ability to stream their games to any device that supports Sony Remote Play.
If you own a PlayStation console, all you need to do is install the Remote Play program on your Mac. After setting it up on your Mac, you’ll need to complete the following steps on your PS4.
- Head over to settings and find “Remote Play Connection Settings.” Click on it and select the checkbox for “Enable Remote Play.”
- Activate the system as your primary console via Settings – Account Management – “Activate as Your Primary PS4.”
- Connect a controller to your Mac via Bluetooth or USB and launch the “PS4 Remote Play” app you installed previously. Click on Start if you’re prompted with any warnings.
- Sign in with your PlayStation Network account, and you should be able to start streaming Apex straight from your PlayStation.
Your Mac needs to be on one of the OS versions of above to support PlayStation Remote Play.
- macOS High Sierra
- macOS Mojave
- macOS Catalina
Xbox gamers aren’t as fortunate as PlayStation owners since Xbox’s native Console Streaming service doesn’t currently support any Apple devices. Xbox’s Streaming service only works on PC and Android devices for now, but there are alternative software solutions you can try to stream your Xbox games to Mac.
OneCast is an excellent example of this, and you’ll just need to make sure your Mac is on an OS version higher than El Capitan. Since this isn’t a native Microsoft product for Xbox, you’ll need to purchase this software to use it on your Mac or any other platform.
Before opting-in for any of the streaming methods, make sure that you have enough bandwidth, so you don’t end up experiencing a subpar gaming session. You can do this by performing an internet speed test. We recommend running a couple of back-to-back tests to verify your network values.
If your internet connection isn’t good enough to support cloud or game streaming services, then it may be time to upgrade your plan by contacting your internet service provider.